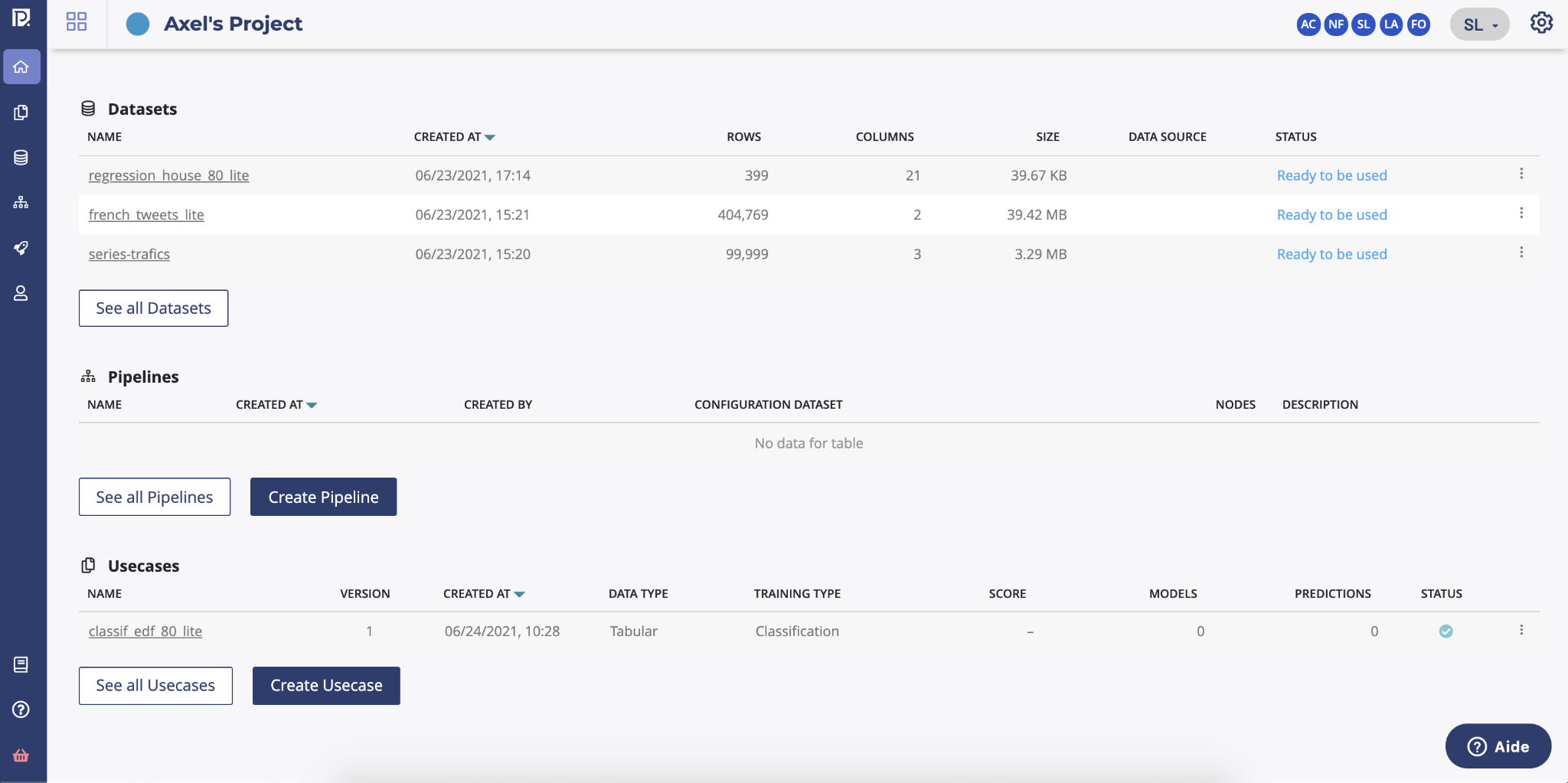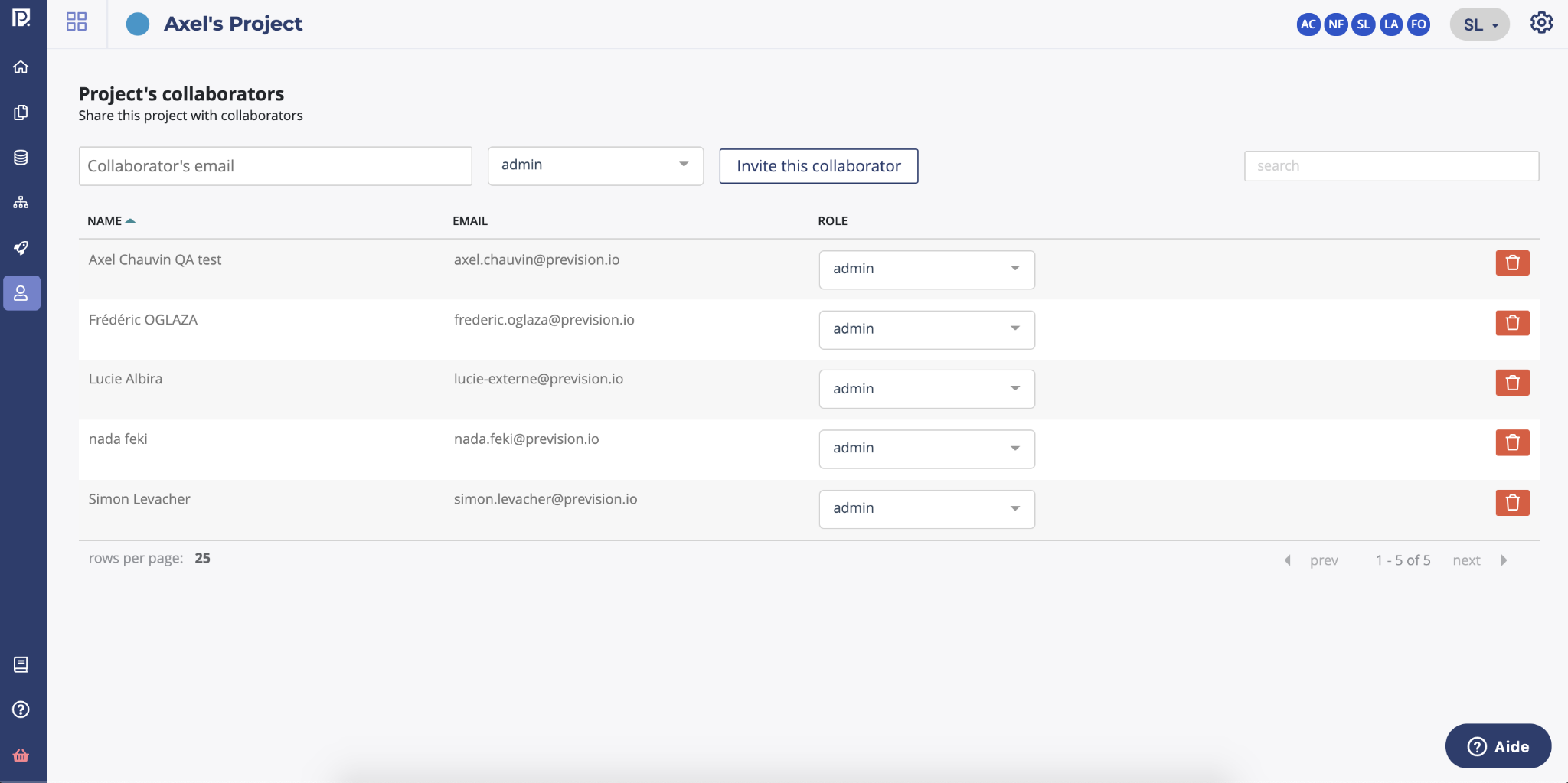Projects¶
In Prevision.io studio, ressources, such as datasets or models, are scoped by project in order to structure your work and collaborate easily with people inside a project.
A project is a collection of :
Datas : for importing and exporting your data from and to external database or files
Experiments : to build model, evaluate them and compare them
Pipelines : to set up and schedule datascience pipelines
Deployments : to push models to production and monitor it
Collaborators : to add and magage users
List my Projects¶
All your projects are available on the homepage of your server. You can reach it with the mosaic icon on the upper-left corner of each screen
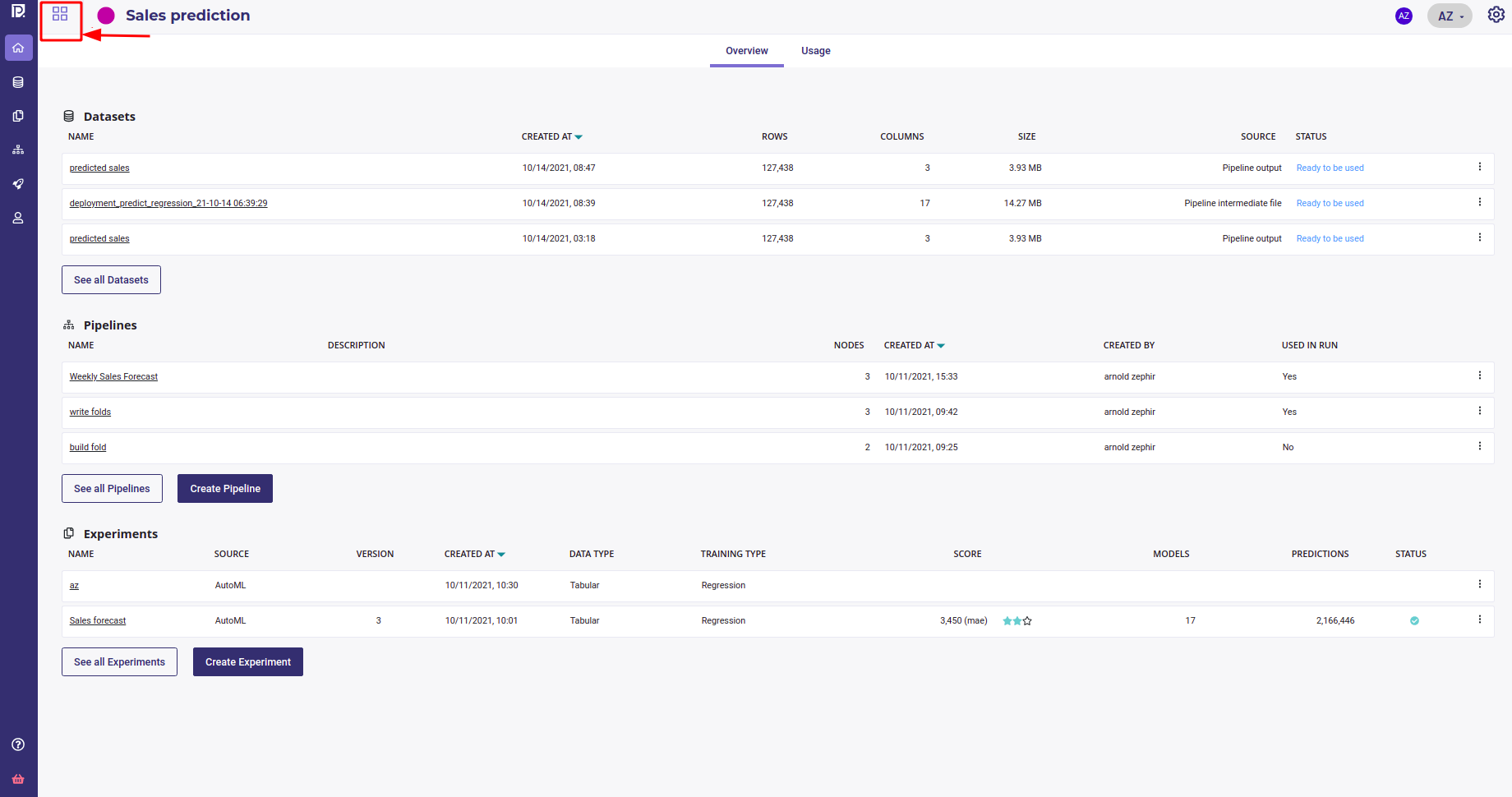
Go to the list of projects¶
You can switch from card view
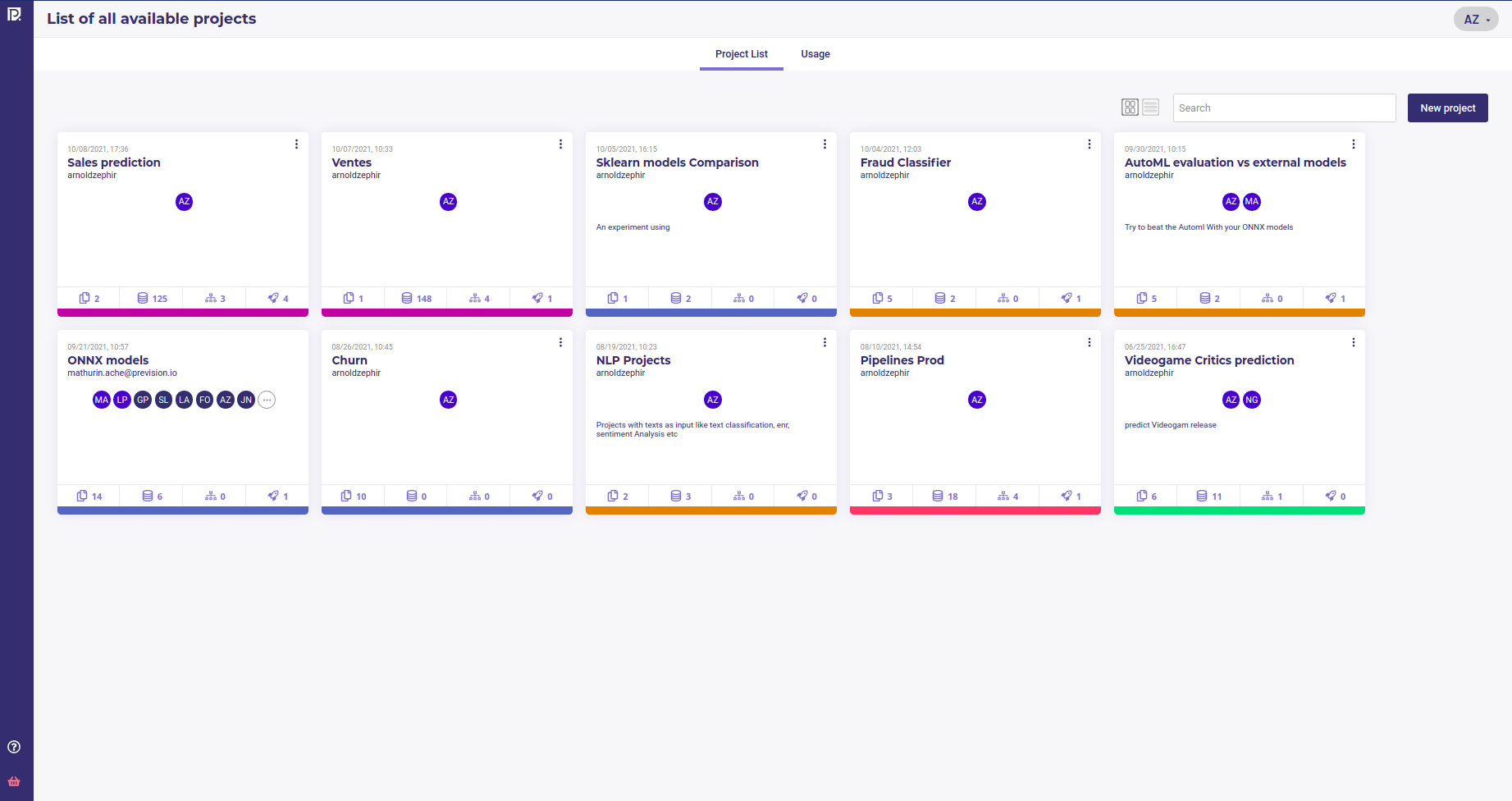
List of projects¶
To List view :
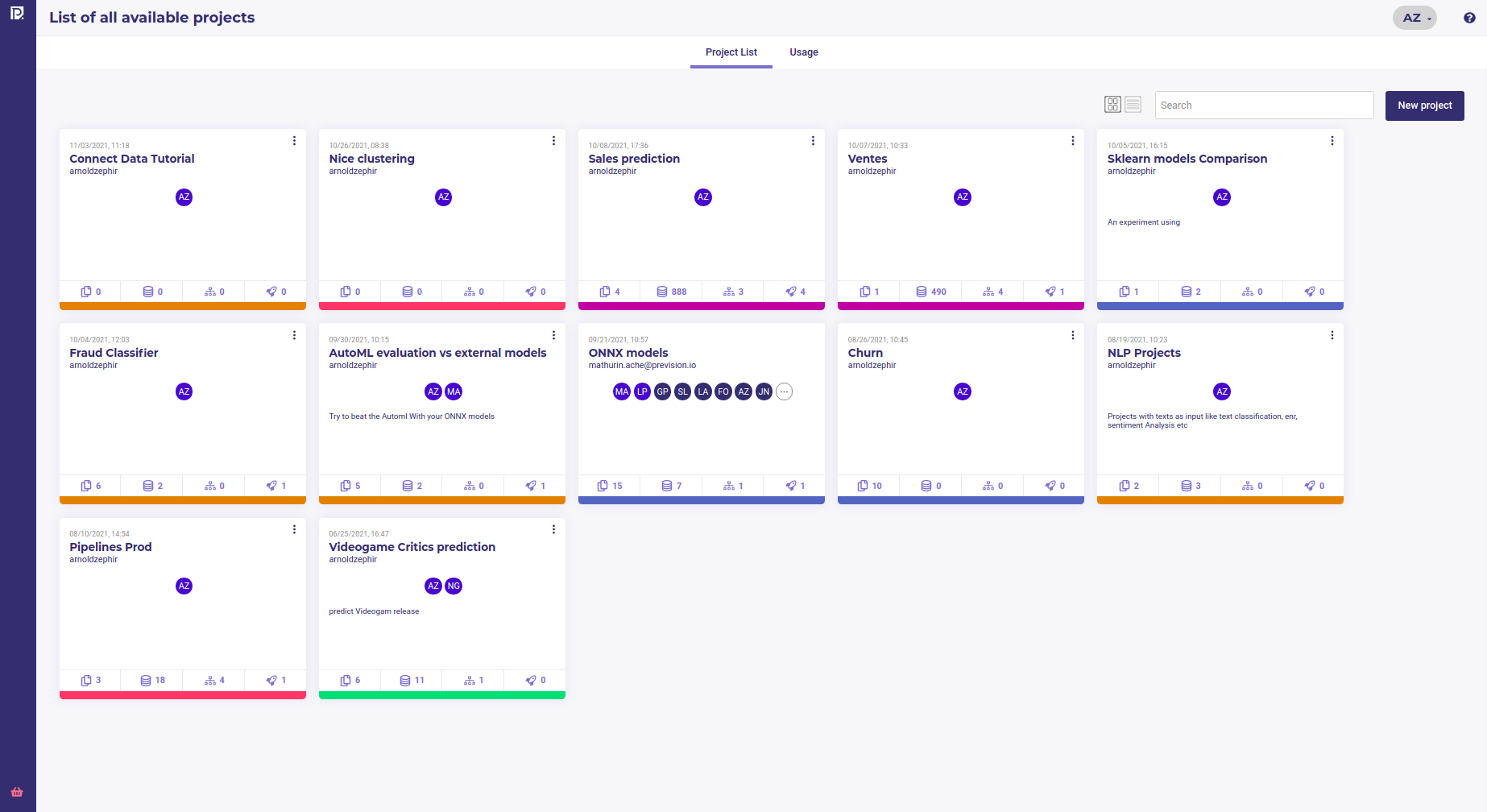
List of projects¶
You will find the following information on the cards :
project name
created by and creating at
description (if available)
number of datasets/pipelines/use cases
list of collaborators into the project and their associated role into this project
If your role has been setted up as admin into a project, an action button on top right of each card will be available. By clicking on this button you will be able to edit the project information and delete the project. Please note that deleting a project will also delete all sub project’s items, such as pipelines or datasets, created on the project.
Note
Tips : you can filter projects by their names using the search bar on top right of the projects view
Create a new project¶
All your datascience project assets belong to a project. In order to Experiment, import models, deploy or monitor you need to create a new project.
When viewing the list of project on your homepage, you can create a new project, by clicking the “new project” button on top right of the “my projects” view.
You will access to the following interface :
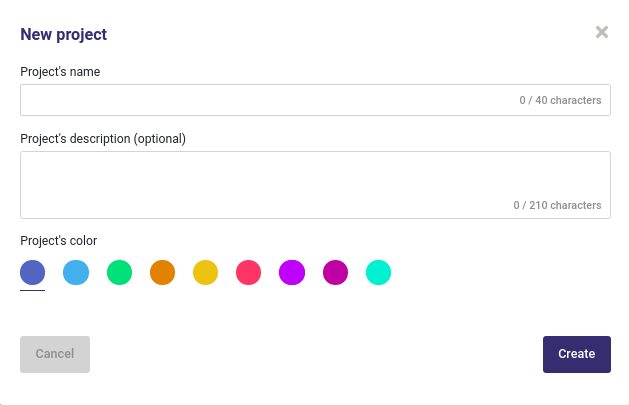
Create a Project¶
In order to create your project you have to fulfill at least a color and a project name. You can also add a description of your project.
Please note that you can at any moment, if admin role into a project has been setted up for your account, change these information by clicking on “settings” into the project menu.
All your projects will be displayed in the “my projects” view. Two different displays are list view and cards view and you can switch between one view and another by clicking on the view button you prefere next to the search bar.
Edit a project¶
You can change the following parameters of your project by clicking on settings on the main navigation of your project or, on the list/card view of your project by clicking on the action button.
Name of the project
Description of the project
Color displayed on the card of the project
Delete a project¶
If a project is no longer useful, you can delete it by clicking on the action button on the card/list projects view.
Warning : all ressources created into the project will be deleted with the suppression of the project with no possibility of back-up. If deleted, a project and its resources are no longer available for you but also for all users previously added to this project.